Программное обеспечение
sudo su или где найти пароль на суперпользователя (root) в Kubuntu ?
Речь идет о команде "su" и пароле рута под кубунту.....
Во время установки создается пользователь и ему соответственно задается пароль, а где найти пароль на суперпользователя (root) ?
НАСТРОЙКА СИСТЕМЫ ИНТЕРНЕТ-БАНК-КЛИЕНТ (IBANK2)
Столкнулся с такой проблемой: не захотел работать "интернет-банк-клиент", причина - не подключался java аплет (криво подключался). Нашел решение тут: вот тут
Токен заработал (стал виден системе), но в firefox (3.6.10) не запускался апплет интернет-банкинга
Оказалось, что с ubuntu 10.4 идёт icedtea6-plugin вместо sun-java6-plugin и в этом всё дело.
Решение состояло в удалении icedtea и установке sun- плагина.
Ниже нужные команды:
sudo aptitude remove icedtea6-plugin
sudo add-apt-repository "deb http://archive.canonical.com/ubuntu lucid partner"
sudo aptitude update
sudo aptitude install sun-java6-jre sun-java6-bin sun-java6-plugin
проверил: в 10.4 + FF3.6.17 работает! (Росбанк), а вот с Konquerror и Chromium11.0.696.57 - пока не вышло
проверил: в 11.4 работает, но также только в FF.
API функции Linux. Программирование на qt, С++ и куча других полезных ссылок (КЛАДЕЗЬ)
Очень много искал в интернете информации на данный вопрос, но все время попадаются различные варианты - от статей, обсуждений на форуме до просто битых ссылок. Прошу в данной теме указывать книги,учебники,статьи,ссылки на ресурсы любой полезной информации про API функции ядра,библиотеки Qt, GTK, системное и прикладное программирование в *nix-ах (Unix,Linux,SunOS,Solaris).
Amarok 2.x перестал проигрывать mp3 после обновления системы [HOW TO FIX]
Всем привет! Долго тут не писал ни чего.
Вот вам ещё одна полезняшка, если кто не в курсе.
Сегодня обновился, как обычно, не глядя и не заморачиваясь и обнаружил, что Amarok не воспроизводит музыку. А если точнее, то mp3.
Самостоятельно проблему не смог решить, поэтому полез в гугл, где и нашёл это решение:
1) удалить папку ~/.xine
2) переустановить xine $ sudo apt-get install libxine1 --reinstall
Проблема, как оказалось, переодически всплываемая и от версии дистрибуива не зависит.
Amarok и тэги.
Святой грааль для пользователей амарок - заставить тэги работать с онлайн радио. Хочу поделиться своим небольшим опытом в этом вопросе. Итак чистая система, чистый амарок (2.4.0 - кажется именно эта версия ставится из реп). С недавних пор библиотекой воспроизведения стала Gstreamer, которая у меня на отказ не хотела работать даже с англоязычнми тэгами онлайн радио. Заменяем ее на xine
$ sudo apt-get install phonon-backend-xine
Следующий шаг - смена библиотеки воспроизведения. Идем "Параметры системы -> Мультимедия -> Библиотеки воспроизведения". Выделяем Xine и жмем на кнопку "Выше".
Теперь надо доставить необходимые библиотеки, для воспроизведения музыки (точно не скажу какие, поэтому сделал следующим образом):
$ sudo apt-get install libxine1-all-plugins
Для показа русскоязычных тегов потребуется еще библиотека libtag1-rusxmms
$ sudo apt-get install libtag1-rusxmms
После всего проделанного все должно работать.
З.Ы. буду ждать дополнений, исправлений =)
Compiz-Fusion установка и настройка.
Эта статья посвящена установке и настройке Compiz (3D оконного менеджера) и его плагинов Compiz-Fusion. Надеюсь эта статья окажется полезной, в особенности для начинающих пользователей Kubuntu, так как довольно мало русскоязычной информации посвященной этой теме. Сам я столкнулся с этим еще при установке Compiz – Fusion в Gentoo, да и при установке в Kubuntu нормального описания этого процесса на русском языке мне найти не удалось, поэтому и возникла идея перевода буржуйского руководства.
Для тех кто еще не видел работу Compiz и Compiz-Fusion рекомендую посетить ссылку
http://video.google.com/videosearch?q=compiz+fusion+ubuntu
Установка
В начале, если вы используете Kubuntu 7.04 (Feisty) (для пользователей Kubuntu 7.10 (Gusty) такой необходимости нет) вы должны добавить следующий репозитарий в /etc/apt/sources.list , для этого выполните команду:
sudo nano –w /etc/apt/sources.list
И вставьте строку:
deb http://ppa.launchpad.net/amaranth/ubuntu feisty main universe
deb-src http://ppa.launchpad.net/amaranth/ubuntu feisty main universe
Далее сохраните изменения и выполните команду:
sudo aptitude update
Теперь вы готовы к установке пакетов, выполняем:
sudo aptitude install compiz-kde compiz-fusion-plugins-main compiz-fusion-plugins-extra
compizconfig-settings-manager emerald librsvg2-common
Все теперь все пакеты у нас установлены.
Запуск
Для запуска нажмите Alt+F2 и выполните команду (то же самое можно выполнить и в консоли):
compiz --replace
Настройка
Теперь пришло время настроить разнообразные плагины которые предоставляет в наше распоряжение Compiz-Fusion для этого выполняем команду:
ccsm
Или переходим в раздел меню:
KMenu -> Settings ->CompizConfig Settings Manager или KMenu -> Settings -> Advanced Desktop Effects Settings
И настраиваем плагины по своим возможностям и вкусу.
Так же можно настроить и разнообразные темы для Emerald (оконного декоратора) для этого выполняем команды:
sudo aptitude install subversion
svn ls https://svn.generation.no/emerald-themes
Все, теперь нам доступна кнопка “Fetch GPL'd themes" в "emerald-theme-manager"
(KMenu -> Settings ->Emerald Theme Manager) качаем темы и наслаждаемся!
Автозапуск
Для того чтобы Compiz запускался автоматически вместе с KDE открываем консоль и выполняем команды:
echo "compiz --replace" > ~/.kde/Autostart/startcompiz.sh
chmod +x ~/.kde/Autostart/startcompiz.sh
Дополнительно
Некоторые плагины Compiz-Fusion могут быть недоступны из-за конфигурации Х – сервера, поэтому обладателям nvidia-settings следует выполнить команду:
sudo nvidia-xconfig --add-argb-glx-visuals -d 24
После чего, следует перезапустить Х-сервер.
На этом все, ваш Compiz полностью готов к работе, так что остается только наслаждаться результатами проделанной работы.
Если же вы вдруг захотите остановить Compiz и вернуться к прежнему менеджеру окон то вам достаточно выполнить команду:
kwin --replace
Italc - управление компьютерами по сети
Добрый день всем!
Я хочу с вами поделится информацией об одной очень замечательной программе Italc (рис1).
Адрес проекта
С этой программой я познакомился случайно, на одном из семинаров. Работая учителем я столкнулся с проблемой удобного удалённого администрирования и долго не мог найти подходящий инструмент. Эта программа привнесла и другие удобные для преподавателя моменты.
Вот ее скрин:

Основные возможности iTalc:
- Отображает в реальном времени подключённые компьютеры в виде маленьких экранов.;
- Позволяет удалённо подключиться и помочь человеку проделать те или иные манипуляции на компьютере, эту же функцию можно использовать и для удалённого администрирования;
- Позволяет транслировать на все компьютеры демонстрацию с главного компьютера;
- Позволяет транслировать демонстрацию конкретного ученика на все подключённые компьютеры;
- Позволяет передавать сообщения по сети;
- Программа может удалённо включать и выключать компьютеры;
- Программа работает на Linux, Windows, т.е. может работать в сети с разными средами;
Процедура установки программы на Kubuntu, Ubuntu и т.д.
iTakl содержится в репозитариях kubuntu.
Программа состоит из 3 пактов: italc-master italc-client libitalc.
На главный компьютер с которого будет происходить управление устанавливаем italc-master:
sudo apt-get install italc-master
На управляемые компьютеры (учеников, сотрудников) ставим italc-client:
sudo apt-get install italc-client
В терминале на компьютере, где поставлен пакет italc-master, последовательно вводим команды:
Открываем права на доступ к папке с ключами italc
sudo chmod -R a+w '/etc/italc/keys'
Создаем ключи
ica -createkeypair
В процессе создания ключей на экран выводится следующий текст (дата и время будут другими):
creating new key-pair ...
пн июня 27 12:01:41 2011: [warning] QDir::mkpath: Empty or null file name(s)
пн июня 27 12:01:41 2011: [warning] QDir::mkpath: Empty or null file name(s)
...done, saved key-pair in
/etc/italc/keys/private/teacher/key
and
/etc/italc/keys/public/teacher/key
For now the file is only readable by root and members of group root (if you
didn't ran this command as non-root).
I suggest changing the ownership of the private key so that the file is
readable by all members of a special group to which all users belong who are
allowed to use iTALC.
нам важны строчки "done, saved key-pair in" ("закончено, ключи сохранены в...") и "/etc/italc/keys/public/teacher/key" (адрес, где находится ключ, который нужно скопировать на носитель для установки на ученические компьютеры).
Разрешаем чтение файла ключа для всех
chmod a+r '/etc/italc/keys/public/teacher/key'
После успешной установки и запуска программы на компьютере учителя, нужно скопировать файл "key" из папки "/etc/italc/keys/public/teacher/key" на носитель, а затем установить программу на ученических компьютерах. Установка проходит в два этапа - установка пакетов программы через Менеджер пакетов (см. выше) и копирование ключевого файла key с компьютера учителя на компьютер ученика по тому же самому пути /etc/italc/keys/public/teacher/key. После этого ОБЯЗАТЕЛЬНО перезапустить сеанс пользователя (иногда этого недостаточно и программа начинает работать нормально только после перезагрузки системы).
Особенности настройки и работы программы в сети, где есть Windows- и Linux-машины
1. При установке программы в сети, где учительский компьютер работает под Windows и есть ученические компьютеры, работающие под Linux, есть особенность настройки - при копировании ключа с учительского компьютера на ученические под Linux нужно переименовывать файл ключа из "italc_dsa_key.pub" в "key" (без расширения!). В противном случае программа не найдет ключ, хотя он там и есть и не соединится для управления.
При обратной системе - учительская Linux-машина и ученические Windows-машины - ключ нужно переименовывать наоборот.
2. Важное замечание по работе управляющего модуля iTALC в Linux - при запуске из меню приложений программа автоматически обнуляет все добавленные ранее в базу классы и компьютеры. Поэтому нужно запускать ее из терминала.
Часть материала взята с сайта http://dim-laeda.ru/publ/8
KF5 Audio, video and kdegraphics thumbnailers
Компилирование плагинов превьюшек аудио, видео, postscript, pdf, dvi файлов для дельфина.
Video thumbnails
Установка пакетов:
sudo apt-get install libavformat-dev libavcodec-dev libswscale-dev libavcodec-ffmpeg56 git build-essential cmake extra-cmake-modules kio-dev pkg-config libavformat-dev libavcodec-dev libswscale-dev
Загрузка кода/компиляция/установка:
git clone git://anongit.kde.org/ffmpegthumbs
cd ffmpegthumbs
git checkout origin/frameworks
mkdir -p builddir
cd builddir && cmake .. -DCMAKE_INSTALL_PREFIX=$(kf5-config --prefix) -DCMAKE_BUILD_TYPE=Release -DKDE_INSTALL_USE_QT_SYS_PATHS=ON
make
sudo apt install checkinstall
sudo checkinstall
Audio thumbnails
Установка пакетов:
sudo apt install libtag1-dev flac++
Загрузка кода/компиляция/установка:
git clone https://github.com/eplightning/audiothumbs-frameworks.git
cd ~/audiothumbs-frameworks
mkdir -p builddir
cd builddir && cmake .. -DCMAKE_INSTALL_PREFIX=$(kf5-config --prefix) -DCMAKE_BUILD_TYPE=Release -DKDE_INSTALL_USE_QT_SYS_PATHS=ON
make
sudo checkinstall
Kdegraphics thumbnailers
Загрузка кода/компиляция/установка:
git clone git://anongit.kde.org/kdegraphics-thumbnailers
cd ~/kdegraphics-thumbnailers
mkdir -p builddir
cd builddir && cmake .. -DCMAKE_INSTALL_PREFIX=$(kf5-config --prefix) -DCMAKE_BUILD_TYPE=Release -DKDE_INSTALL_USE_QT_SYS_PATHS=ON
make
sudo checkinstall
Собранные пакеты:
Скачать
Openoffice и TeX
Если вам очень часто при наборе документа приходится использовать формулы, то этот пост для вас.
Многие для этих целей используют MS Word и Equation - это не наш путь.
Для набора формул во всем мире используют TeX (LaTeX, MikTeX итд.) Но для набора текста в TeX полностью - требуются определенные навыки. Однако, для OpenOffice есть одно замечательное расширение - OOoLatex. Это набор макросов для поддержки LaTeX в OO. Расширение позволяет использовать все возможности LaTeX, не покидая удобной среды редактора. Все формулы которые вы наберете будут "на лету" сконвертированы в картинки (при чем вы можете всегда вернутся и отредактировать набранное ранее).
Перед установкоий необходимо проверить установлены ли у вас:
- OpenOffice
- LaTeX
- Ghostscript
- MSys (для пользователей Windows)
Для установки расширения, нужно его скачать с сайта и установить в OpenOffice. (Сервис -> Управление расширениями... -> Мои расширения -> Добавить). Появится панель OoLatex.
Теперь необходимо сделать следующие настройки:

нужно указать быстрые клавиши и пути к LaTex и Ghostscript установленные в вашей системе. (У меня и в том и в другом случае это /usr/bin/ - как показала практика, этого достаточно). При наборе формул можно воспользоваться и более тонкими настройками, такими как - размер шрифта, разрешение для картинок, цвета и прочее, можно даже преамбулу поправить (ну это уже для искушенных пользователей).

Вот так выглядит окно с редактором LaTeX
А вот что мы увидим на экране:

Подробности можно узнать на сайте разработчика.
Wine установка
Установка последней версии wine одной коммандой:
sudo apt-add-repository ppa:ubuntu-wine/ppa && sudo apt-get install aptitude && sudo aptitude update && sudo aptitude install wine
Установка по шагам:
- Добавляем репозиторий с wine
sudo apt-add-repository ppa:ubuntu-wine/ppa - Обновляем список доступных для установки программ
sudo apt-get update - Устанавливаем wine
sudo apt-get install wine
apt-p2p вместо apt-get, или Бессмертные репозитории?
Вот только что нарыл на просторах интернета информацию о существовании пакета пакета apt-p2p – аналога apt-get, но использующеог технологию p2p. Кто не знает, что такое p2p, скажу только – это такое же как торренты)).
Как обычно, ставится этот пакет sudo aptitude install apt-p2p, потом строки из /etc/apt/sources.list превращаются из:
deb http://<адрес зеркала>/ubuntu/ intrepid main universe restricted multiverse
в
deb http://localhost:9977/<адрес зеркала>/ubuntu/ intrepid main universe restricted multiverse
После закачки пакета apt-p2p продолжает «раздавать», как истинный p2p-клиент. Время раздачи можно настроить в apt-p2p.conf. И еще, если пиров не будет, то пакет будет скачан напрямую из источника, так что без пакета не останемся.
Пара ссылок:
audacity - как убрать посторонний шум с диктофона (частично РЕШЕНО)
Хотелось бы узнать, может есть спецы. Как с аудиозаписи, сделанной диктофоном, убрать посторонний звук кроме голоса ?
В Audacity - есть даже специальный эффект убирания шума. Причём он даже даёт прослушать, что из указанной частоты будет удалено, но диалог не очень понятен, в плане как применить для указанных целей.
dpkg - проблемы и решения.
У меня очень старенький винт, потихоньку сыплется. Поэтому часто бывают всякие "неожиданности". Но это не всё. Часто при обновлениях случается чт-то от вас не зависящее, и не всегда этому виной кривые руки. Бывает, что dpkg спотыкается обо что-либо, и дальше всё.. ничего обновить в системе, установить или удалить вы через aptitude (apt-get) вы не сможете... Как вариант, можно посмотреть список зависимостей, и удалять всё ручками, но я считаю что это не айс - удалять каждый файлик, править конфиги... Может это и true linux way, но увы, сейчас уже третье тысячелетие, и я отказался от такого извращения. Поэтому мы просто попытаемся починить dpkg.
Итак, приступим:
dpkg — это программное обеспечение, являющееся основой системы управления пакетами в Debian. dpkg используется для установки, удаления, и получения информации о .deb пакетах.
Подробнее смотрите в Wiki, я лишь опишу некоторые проблемы, встречающиеся при обработке пакетов.
1) Что поможет в 80% случаев:
Зачастую достаточно просто запросить из хранилища(репозитория) новый список пакетов:
sudo aptitude update
sudo aptitude install -f
И установить обновления:
sudo aptitude safe-upgrade
Бывает что проблема - это плохо сконфигурированный пакет. Поэтому мы просто её ещё раз переконфигурируем:
sudo dpkg --configure -a
2) Остальные "сложные" случаи:
Для остальных случаев придётся переконфигурировать всё:
sudo dpkg-reconfigure -a
Осторожно, может занять много времени 8)
Или именно этот пакет:
sudo dpkg-reconfigure --default-priority %pack_name%
Ну бывает что нужно переконфигурировать его, даже если он поломан или неисправен:
sudo dpkg-reconfigure --force %pack_name%
!ВНИМАНИЕ! Использовать осторожно!
Если и это не помогает, то смотрим что именно произошло, не боимся гуглить и так далее, например у меня было вот что:
3) Конкретные случаи:
1) Падение dpkg - /var/lib/dpkg/available: Input/output error.
E: Sub-process /usr/bin/dpkg returned an error code (2)
dpkg: при работе функции buffer_read(fd) произошла ошибка: копирование файла информации /var/lib/dpkg/available: Input/output error
Дааааа... Как всегда косяки, ну ничего, где-то мы такое видали. Минутный поиск по форуму сообщества и на глаза вылазит лекарство:
sudo dpkg --configure -a
либо
sudo apt-get install -f && sudo dpkg --configure -a
К сожалению никаких результатов в моем случае это не дало.
Ищем дальше. Гугл толком ничего не даёт, найдены пару вариантов с англоязычного форума линукс. К сожалению не помогает. Ну ладно значит будем думать головой...
Идём по адресу /var/lib/dpkg/ находим файл available, пытаемся открыть - filed. Осматриваемся в папке,и видим интересный файл под названием available_old.
Значит, при обновлении пакетов была сделана резервная копия этого файла со старым содержимым. Открываем, копируем содержимое , удаляем available и создаём на его месте новый файл с тем же названием. Вставляем содержимое из available_old.
Проверяем обновления
sudo apt-get update
есть. Запускаем
sudo apt-get upgrade
и о чудо, всё работает. Теперь можно и продолжать настройку системы. Также возможен другой вариант лечения dpkg.
sudo dpkg --clear-avail #удалить информацию о доступных пакетах.
далее
sudo apt-get update #обновление информации о пакетах.
но это при условии, что ваш файл не окажется битым, как в моём случае.
Да, чуть не забыл при внесении данного сообщения начал меня раздражать SCIM Method? он так и норовил подсунуть мне какой-нибудь арабско-еврейско-хрензнает какой шрифт. Пришлось избавится
apt-get remove scim
Взято с тыц'а
2) Удалил пакет руками - теперь aptitude ругается, что делать?
dpkg: не удалось обработать параметр %pack_name% (--configure):
подпроцесс post-installation script возвратил код ошибки 1
При обработке следующих пакетов произошли ошибки:
%pack_name%
E: Sub-process /usr/bin/dpkg returned an error code (1)
В таком случае можно удалить пакет через dpkg:
dpkg --purge %pack_name% #удалит всё что о нём было известно вместе с ним 8)
3) в списке файлов пакета %pack_name% отсутствует завершающий символ новой строки
aptitude install -f
Чтение списков пакетов... Готово
Построение дерева зависимостей
Чтение информации о состоянии... Готово
Чтение информации о расширенных состояниях
Инициализация состояний пакетов... Готово
(Чтение базы данных ... dpkg: невосстановимая ошибка, прекращение работы:
в списке файлов пакета %pack_name% отсутствует завершающий символ новой строки
E: Sub-process /usr/bin/dpkg returned an error code (2)
Не удалось установить пакет. Попытка восстановить:
Чтение списков пакетов... Готово
Построение дерева зависимостей
Чтение информации о состоянии... Готово
Чтение информации о расширенных состояниях
Инициализация состояний пакетов... Готово
Я гуглил много, оказалось решение очень простое:
sudo kate /var/lib/dpkg/status
После чего Ctrl+F - вводим в поиск %pack_name% и удаляем всё что с ним связано, после чего делаем пункт 1) и вуаля, dpkg вернулся из мёртвых, Ressurect III lvl окрыляет!
ПОДРОБНАЯ ИНФОРМАЦИЯ о dpkg на русском можно глянуть тут: тыц
Если нада, можно сюда скопипастить, но не думаю что нужно...
Проапгрейдил, исправил бОльшинство орфографических ошибок, привёл всё к единому формату. Любые дополнения приветствуются. В данный момент ищутся любые другие ошибки в dpkg, которые решаются способами, которых тут ещё нет.
Ну и спасибо баламутику за баламутивание 8)
fstab - Автоматическое монтирование файловых систем
После многочисленных постов на форуме решил попытаться разъяснить что и как.
Итак, чтобы при запуске любимой Кубунты раздел монтировался автоматически, файл /etc/fstab должен содержать такой пункт:
Устройство точка_монтирования файловая_система параметры флаг_бэкапа флаг_проверки
Например:
/dev/sda4 /mnt/windows ntfs defaults 0 1
Теперь разберем все по-порядку:
1. Устройство
Если это привод CD/DVD, то имя устройства - /dev/cdrom
Дисковод - /dev/fd# , где вместо # - номер устройства, начиная с 0(диск А-0, B-1)
Жесткие диски:
IDE: primary master: /dev/hda#
primary slave: /dev/hdb#
secondary master: /dev/hdc#
secondary slave: /dev/hdd#
SCSI/SATA: /dev/sdX#, где вместо X - буква по порядку подкюченного винчестера (Первый - a, второй - b и т.д)
Везде - вместо # - номер раздела на жестком диске, начиная с 0.
2. Точка монтирования
Это папка, через которую будет производиться обращение к разделу. В принципе, может быть любой.
Прежде чем монтировать в какую-либо папку, не забудьте ее создать.
3. Файловая система
Для жестких дисков: указывается файловая система, например fat32,ntfs,ext2,ext3 и т.д.
Для СD/DVD-приводов: iso9660,udf
Для Floppy-дисководов и флеш-дисков: vfat
4. Параметры
exec - Разрешение на запуск исполняемых файлов. Опция включена по-умолчанию.
noexec - Запрет на запуск исполняемых файлов.
auto - Раздел будет автоматически монтироваться при загрузке системы. По-умолчанию.
noauto - Раздел не будет автоматически монтироваться при загрузке системы.
ro - Монтирование только для чтения.
rw - Монтирование для чтения и записи. По-умолчанию.
user - Разрешение простым пользователям монтировать/демонтировать этот раздел.
nouser - Запрещает простым пользователям монтировать/демонтировать этот раздел. По-умолчанию.
defaults - Использование всех параметров по-умолчанию.
5. Флаг бэкапа
Если 1 - то программа dump включит этот раздел при резервном копировании.
Если 0 - то этот раздел не будет включен при резервном копировании.
6. Флаг проверки
Устанавливает порядок проверки раздела при монтировании на наличие ошибок. Если установить один и тот же порядок для двух разделов, они будут проверяться одновременно.
Если 0 - раздел не проверяется.
Разберем пример:
/dev/sda4 /mnt/windows ntfs defaults 0 1
/dev/sda4 - Монтируется устройство /dev/sda4 - 5-й раздел на первом жестком диске SATA или SCSI
/mnt/windows - Папка для доступа к разделу (точка монтирования) будет /mnt/windows
ntfs - Файловая система раздела NTFS
defaults - используются параметры по-умолчанию, т.е. exec,auto,rw,nouser
0 - резервная копия создаваться не будет
1 - При монтировании раздел первым будет проверен на наличие ошибок
Аналоги Windows программ в Linux
Вот хорошая ссылка для подбора аналогов Windows программ:
http://www.linuxrsp.ru/win-lin-soft/table-rus.html
См. также:
Таблица соответствия программ Linux - Windows
Установили Ubuntu Linux и не знаете, что делать дальше?
Эквиваленты программ
Доступ к установленной Windows 7 из Kubuntu через VirtualBox
Интеграция рабочего стола Windows с Linux DE
Статья будет полезна тем, кто по каким-то соображениям часто пользуется "виндовыми" приложениями, запущенными из-под виртуальной машины. После выполнения описанных действий на вашем рабочем столе появляется стандартная панель Windows с кнопкой "Пуск", панелью задач и панелью инструментов.
Подробное описание процесса приведено здесь, от себя могу добавить следующее:
1. С версией, установленной из стандартных репозитариев Ubuntu, были проблемы - вплоть до слетания Х-ов, поэтому если решите опробовать, делаете все на свой стах и риск. Я устанавливал Virtual Box из пакета, скачанного непосредственно с сайта разработчика, там версия поновее, с ней проблем не было.
2. Описанное в руководстве действие по добавлению пользователя в группу vboxusers делать не обязательно, т.к. это происходит автоматом. Речь идет о команде
sudo adduser ваше_имя_пользователя vboxusers
3. Операция, именуемая в данном руководстве "Бесшовной интеграцией", в версии VirtualBox 1.5.6 называется "Режим интеграции дисплея".
И напоследок - повторяю, что все манипуляции вы выполняете на свой страх и риск, данная информация приведена в ознакомительных целях. Соответственно, если возникнут проблемы со стабильностью системы, ответственность за возможные последствия несёте вы сами.
Как заставить ThunderBird открывать ссылки в Firefox
Создаем/редактируем файл user.js в профиле ThunderBird
~/.thunderbird/*.default/
В него добавляем строки:
user_pref("network.protocol-handler.app.http", "firefox");
user_pref("network.protocol-handler.app.https", "firefox");
Совет взят на OpenNet.ru, по наводке polkan.
Как использовать один профиль ThunderBird в Windows и Linux
При возвращении на линукс встал вопрос: как не потерять сотни писем и при этом не синхронизировать 2 разных профиля с письмами.
Проблема решилась редактированием файла ~/.mozilla-thunderbird/profles.ini
Был указан путь к примонтированному каталогу Documents and Settings в разделе с Windows
[General]
StartWithLastProfile=1
[Profile0]
Name=1
IsRelative=0
Path=/media/*/Documents and Settings/*/Application Data/Thunderbird/Profiles/*.default
Default=1
В результате в любой из 2-х систем имеем один и тот же набор "ящиков" ;)
Как компилировать
Как скомпилировать допустим емулятор.Я скачал с сайта исходники в .zip .А дальше что делать?
P.S.И ещё один вопросик.Я захожу в adept там куча названий програм.Я так понял все те которые "not install" при попытке установить требуют вставить диск (хотя может я и неправ).Так вот можно их с инета устанавливать ( если я не владелец DVD диска)
Как установить Apache2 и настроить для работы с Drupal.
Задача: Получить работающую CMS Drupal на локальном компьютере для отладки приложений.
1. Устанавливаем вэб сервер apache2 + PHP5 + MySQL + phpmyadmin
sudo aptitude install apache2 php5 mysql-client mysql-server phpmyadmin libapache2-mod-php5 libapache2-mod-auth-mysql php5-mysql
В сумме пакеты "весят" около 46 Мб.
И создаём ссылку на phpmyadmin
sudo ln -s /etc/phpmyadmin /var/www
2. Проверяем работоспособность установленных компонентов
По умолчанию файлы web приложений находятся в папке:
/var/www
А вэб сервер доступен по адресу:
Если сервер работает нормально то вы должны увидеть надпись:
It Works!
phpmyadmin доступен по адресу:
3. Создаем виртуальный хост
Создаем папку в которой у нас будут находится файлы сайта, на пример:
mkdir /home/%username%/web/mysite
и кладем в нее фалы drupal (Скачать можно с http://drupal.ru)
Затем открываем файл /etc/hosts
kdesudo kate /etc/hosts
и добавляем в него строчку
127.0.1.1 mysite
Конечно в место mysite можно написать все что угодно, mysite приведено в качестве примера. Это делается для того, чтобы наш сайт был доступен по по этому адресу. В данном случае по http://mysite
Так же, чтобы апач не выдавал ошибку
Restarting web server apache2 apache2: Could not reliably determine the server's fully qualified domain name, using 127.0.1.1 for ServerName
apache2: Could not reliably determine the server's fully qualified domain name, using 127.0.1.1 for ServerName
при его перезагрузке добавляем в /etc/hosts в первую строчку название вашего компьютера.
127.0.0.1 localhost.localdomain localhost my-desktop
127.0.1.1 my-desktop
127.0.1.1 mysite
Где my-desktop - имя вашего компьютера.
Теперь настраиваем виртуальный хост в apache
Фалы конфигурации apache2
/etc/apache2/ - Основная папка
|
|___ /mods-available - доступные модули apache
|
|___ /mods-enabled - подключенные модули apache
|
|___ /sites-available - доступные сайты
|
|___ /sites-enabled - подключенные сайты
|
|____apache2.conf - основной файл конфигурации apache2
В папке sites-available находятся файлы конфигурация виртуальных хостов.
А в папке sites-enabled находятся линки на файлы конфигураций из sites-available.
Это позволяет легко и быстро включать и выключать сайты, путем добавления или удаления линков из sites-enabled.
Тоже самое касается и модулей.
Создаем файл конфигурации хоста mysite
kdesudo kate /etc/apache2/sites-available/mysite
в который добавляем
<VirtualHost *:80>
ServerAlias mysite www.mysite
DocumentRoot /home/usernsme/web/mysite
<Directory home/username/web/mysite/>
AllowOverride All
</Directory>
</VirtualHost>
Документация по виртуальным хостам Apache
Затем включаем наш виртуальный хост.
В apache2 для этого существуют специальные команды:
a2ensite, a2dissite, a2enmod, a2dismod. Всё что они делают - проставляют и удаляют ссылки в соответствующих каталогах.
sudo a2ensite mysite
И включаем модуль rewrite для работы "чистых ссылок"
sudo a2enmod rewrite
Создаем базу mysql. Лично я использую для работы с MySQL phpmyadmin.
Перезапускаем apache
sudo /etc/init.d/apache2 restart
и вводим в браузере http://mysite
Возможно, вам понадобиться установить права на запись на папку и вложенные подкаталоги где находится ваш сайт.
chmod -R 777 /home/username/web/mysite/
Так же не забудьте создать папку files (нужна для работы Drupal)
mkdir /home/username/web/mysite/files
и дать ей права на запись
chmod 777 /home/username/web/mysite/files
Если у вас не будут работать "чистые ссылки" удостоверьтесь что в директории с друпалом есть файл .htaccess У меня он почему то упорно не хотел разархивироваться.
Как установить кодеки mp3 avi и другие
Сначала проверьте, чтобы в вашем /etc/apt/sources.list помимо main и restricted были активны также ветки universe и multiverse.
Что бы установить кодеки для проигрывания mp3, mov (Quicktime), DVD, avi, Windows Media, и другие, а так же установить расширенный набор шрифтов нужно установить пакет kubuntu-restricted-extras командой:
sudo apt-get update && sudo apt-get install kubuntu-restricted-extras
При установке будет закачено порядка 35 Мб.
Не забудьте при установке Java принять лицензионное соглашение (поставить галочку) когда будет спрашивать.
Как установить программу в (K)ubuntu минимумом движений сразу на 100 машин ?
Как установить программу в (К)ubuntu минимумом движений сразу на 100 машин ?
Услышал такое мнение: просто я знаю, что эта задача в винде решается в пределах 10 кликов мышью при наличии MSI-пакета
и задумался, а как же собственно...
Для решения задачи допустимы некоторые не сильно (по возможности) масштабные подготовки.
Так как оно делается по уму ?
Вариант1:
Сайт Linux по-русски:Одновременное управление несколькими серверами
Предложил: ravennick
Вариант2:
Сайт Debian School: Массовое управление компьютерами ?
Предложил(а): maroshka
Основные команды командной сроки в Linux
Взято с тут
=====================================================================
Определения железа из командной строки:
lspci Показывает информацию о материнской плате и слотах расширения PCI.
lsdevВыводит информацию об устройствах (DMA, IRQ, IO ports).
cat /proc/cpuinfoИнформация о процессоре (cpu info)--показывает содержимое файла cpuinfo. Заметьте, что все файлы в каталоге /proc -- это не настоящие файлы, а просто удобная форма доступа к системной информации.
cat /proc/interruptsСписок используемых прерываний. Может потребоваться для просмотра перед установкой нового оборудования.
smartctl -a /dev/hda; hdparm -i /dev/hdaУзнать информацию о жестком диске (вместо /dev/hda может быть /dev/hdb, /dev/hdc и т.д.)
Определение системной информации из командной строки в Linux:
dmesgПри запуске системы ядро печатает длинную последовательность сообщений, эти сообщения информируют состоянии ядра (например, об объеме доступной памяти) и внешних устройствах, обнаруженных в системе. Эта информация необходима при диагностике проблем с аппаратными устройствами или их конфигурацией, а также при определении наименований устройств системы, соответствующих оборудованию (например, возможно, что ваша сетевая карта обнаружена как устройство ne0 или ne1. Обычно при загрузке эти сообщения прокручиваются на экране слишком быстро, чтобы извлечь из них какую-либо пользу, однако команда dmesg(8) позволяет их просмотреть.
xdpyinfoЭта программа дает общую информацию об оконной системе. Версию, релиз Х, загруженные модули и расширения, разрешение экрана, глубину цвета, количество и параметры "экранов" клиент-сервера, а также еще кое-какую информацию.
xvinfoПрограмма выдает всю поднаготную об используемом драйвере видеокарты, ее параметрах с текущими значениями и пределами изменения.
uname -aВыводит информацию о системе -версию,релиз кернела,Сетевое имя системы,Тип процессора,тип платформы и операционной системы.
cat /etc/issueпоказывает какой дистрибутив Вы используете
uptime узнать, сколько времени прошло с момента последнего запуска системы
echo "GMT = `date +%s` seconds since 1970"сколько времени в секундах прошло с начала "эры" Юникс
fdisk -lПоказывает информацию о хардиске а также информацию о партициях.
service --status-allДля проверки текущего состояния служб.
chkconfig --list | moreДля того, чтобы получить список запущенных/остановленных служб на всех уровнях выполнения.
lastПоказывает список пользователей, входивших в Вашу систему в последнее время. Действительно неплохая идея - проверять этот список в качестве меры предосторожности в Вашей системе.
sarПросмотр информации о системной активности, представленной в файле (/var/log/sarxxгде xx номер текущего дня). sar может показать много вариантов системной информации, включая статистику загруженности процессора, статистику ввода/вывода, и статистику сетевого траффика за текущий день и (обычно) за несколько предыдущих.
freeВыдает информацию о памяти и swap
vmstatВыводит информацию использовании памяти, процессора, областях swap и т.п.
procinfoИнформация о системе
Определение процессов и информации о них из командной строки в Linux
psбез параметров выводит список процессов, запущенных в данной сессии (т.е. в том же окне, что и ps).
ps -u
пользователь выводит список всех процессов указанного пользователя.
topпрограмма, позволяющая оперативно отслеживать, какие процессы запущены в системе и какие из них потребляют больше всего процессорного времени.
А это наверное самое интересное
Трики и трюки командной строки в линуксе при работе с фаилами
Все что касается размера - обьема - занимаемого места файлами на дисковом пространстве.
df -hПоказывает обьем занимаемого места на ваших хардисках
du -sh; du -sh /home/username Показывает обьем занимаемого места конкретной директории
find . -maxdepth 1 -type d -print | xargs du -sh | sort -rnПозволяет увидеть размер всех директорий в данном каталоге
find . -maxdepth 1 -type d -exec du -sk {} \; | sort -rnТо же, но быстрее и короче
:>file
То же, что и
cat /dev/null > file
но короче. "Обнуляет" файл. Особенно полезно для чистки логов. Может использоваться вместо touch file для создания новых файлов.
egrep -v "^#|^[:blank:]*$" fileПросмотр файла без комментариев и пустых строк. Особенно удобно для просмотра конфигов.
egrep -v "^#|^$" fileБолее простой вариант предыдущей команды, если у вас нет пустых строк, состоящих из пробельных символов, или они вас не беспокоят.
Все что касается изменения прав доступа на файлы папки
find . -type f -exec chmod 644 {} \; find /home/username/test -type f -exec chmod 644 {} \; изменяем права доступа на все файлы Файл - чтение запись.
find . -type d -exec chmod 755 {} \; find /home/username/test -type d -exec chmod 755 {} \; изменяем права доступа на все папки. Каталог - выполнение
Команды для форматирования вывода:
command |grep wordпокажет только строки вывода от command содержащие слово word
command |lessостановит вывод при достижении нижней границы экрана и продолжит по строкам при нажатии Enter
command |catзаставит команды ограничивающие вывод до размера экрана (на пример man) продолжать после достижения нижней строки
command |tacбудет сортировать строки вывода от command в обратном порядке
command > outнаправит вывод от command в файл или устройство out
command >> outдобавит вывод от command в файл out
Определение сетевой информации из командной строки в Linux
netstat -lp --inet Показывает информацию о сетевых сервисах
netstat -p --inet Показывает активные соединения из/в системе
lsof -i Команда lsof, которая показывает все открытые файлы, с опцией -i показывает сетевые соединения вместе с процессами к которым они относятся:
tail -f /var/log/файл с логамиПозволяет отслеживать файл с логами в online режиме.
См. также:
Подшивка: Справочник Linux комманд
Подшивка: Команды Linux
Ещё консольные команды
Справочники по Bash
Пакетная обработка графических файлов, предложите простые способы (решения) ?
Ключевые фразы для поиска:
Как уменьшить за раз больше 9000 файлой изображений фоток ?
Как изменить размер сразу нескольких фоток ?
Полезные внешние ссылки по теме:
- Советы.Блогспот: Bash - Как обработать несколько файлов (уменьшить разрешение фото)
- Записки Дебианщика: ImageMagick - мощный консольный графический редактор
- Пакетная обработка картинок (Imagemagick)
- UbuntuFourm: Изменить размер 2000 фотографий с консоли [РЕШЕНО]
- UbuntuFourm: Массовая обработка фотографий
- welinux.ru: Есть вопрос! — Пакетный ресайз картинок
См. также: Подскажите, чем можно большое количество изображений превратить в многостраничный pdf? (РЕШЕНИЕ)
Передача видео по интернету с домашней вебкамеры.
Задача такова:
Довольно часто и подолгу не бываю дома но есть вебкамера поэтому интересует вот что "Могу ли я находясь в другом городе зайдя в любой интернет клуб посмотреть что дома творится?" как можно это сделать,может есть для этого какие-то программы.
Поиск дубликатов, программа удаления одинаковых файлов даже с разными именами. (РЕШЕНИЕ)
Поиск дубликатов, программа удаления одинаковых файлов даже с разными именами. Под GNU\Linux, буду рад как GUI, так и консольным.
На практике под внетематикой удавалось до 1\5 винчестера освобождать вообще без потери данных, просто копии (ненужные) файлов или тот же файл с другим названием. "Резервные полные копии папки в подпапке"... и т.п.
СМ. Также:
Рекомендую так же глянуть эту полезную тему: Программы для графического отображения занятого пространства на HDD(винчестере\жестком диске) и удобной очистки от лишнего.
Привязка приложения к файлам опреелённого типа [Решено]
Такой вопрос у меня:
В винде есть такая фишка, когда ты пытаешься открыть файл с неизвестным расширением, появляется диалог выбора приложения с галочкой "всегда использовать это приложение для файлов этого типа".
В Kubuntu тоже диалог с выбором приложения появляется, но нет галочки, чтобы запомнить.
К примеру мне нужно открывать файлы *.kdb с помощью программы keepassx, и каждый раз приходится вбивать имя этой проги в диалоге выбора приложения.
Как можно привязать определённое приложение к файлам с определённым расширением?
Проблемы с flash player [Решено]
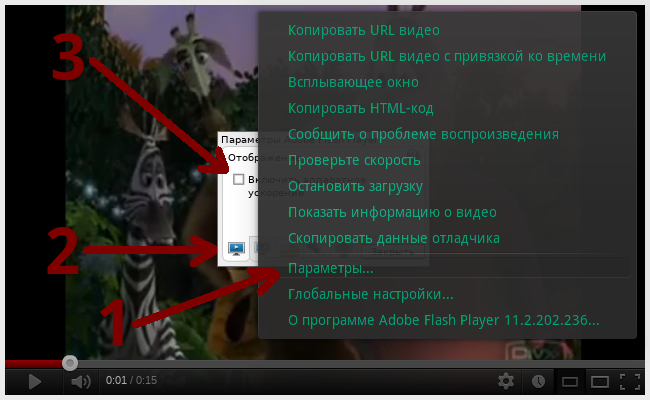
При наличии любых проблем с плагином для начала попробуйте отключить аппаратное ускорение. Среди проблем может быть некорректное отображение цветов (инвертированы цвета, синева, эффект Аватара) или нерабочий полноэкранный режим.
| Вложение | Размер |
|---|---|
| Moderator2.png | 160.13 кб |
Программы для графического отображения занятого пространства на HDD(винчестере\жестком диске) и удобной очистки от лишнего.
Я как-то видел подобную прогу, но не помню название. В крусадере есть такая функция на выдвижной панели внизу, но я его не использую. Помогите найти что-то подобное, желательно на qt.
См. также:
Поиск дубликатов, программа удаления одинаковых файлов даже с разными именами. (РЕШЕНИЕ)
Программы для музыканта ( только свободное ПО )
Разбираемся с ключами для репозиториев.

Для безопасности пользователей, были введены ключи для репозитариев, чтобы подтверждать их надежность. Представьте себе, что будет, если в репозитарий покласть что-то лишнее =). С одной стороны, это хорошо, а с другой - не очень. В том плане, что новички просто теряются.
Иногда ключи нужно обновлять, а как это сделать знает не каждый. Представьте ситуацию: вы пытаетесь получить обновления, и консоль выдает вам что-то типа:
W: Ошибка: http://ppa.launchpad.net jaunty Release: Следующие подписи не могут быть проверены, так как недоступен открытый ключ: NO_PUBKEY BE80FFE08E772DB0
Проблема решается довольно просто. Возьмите последние 8 символов кода ключа. В нашем случае:
BE80FFE08E772DB0 -> 8E772DB0
И выполните 2 команды:
gpg --keyserver keyserver.ubuntu.com --recv 8E772DB0
Если все ок, то получаем:
gpg: запрашиваю ключ 8E772DB0 с hkp сервера keyserver.ubuntu.com
gpg: ключ 8E772DB0: открытый ключ “Launchpad PPA for Plasmoid” импортирован
gpg: Всего обработано: 1
gpg: импортировано: 1 (RSA: 1)
И вторая команда:
gpg --export --armor 8E772DB0 | sudo apt-key add --
--------------------------
Автоматизация добавления ключей:
Пользователь urusha внес и свои труды в эту тему. Создайте файл check_keys.sh, его вместимое:
#!/bin/sh
KEYS=`sudo apt-get update | awk '/NO_PUBKEY/ {print($NF)}'`
if [ -z $KEYS ]
then
echo "No missed public keys found."
else
echo "Missed public keys: $KEYS"
for KEY in $KEYS
do
gpg --keyserver keyserver.ubuntu.com --recv $KEY &&\
gpg --export --armor $KEY | sudo apt-key add -- &&\
echo "Public key $KEY has been added."
done
fi
А вот и мой скрипт на python (getkey.py):
# -*- coding: utf-8 -*-
import sys, os
if not 'linux' in sys.platform:
print 'This script is for linux only'
else:
if len(sys.argv) <= 1:
print 'No arguments'
else:
for i in range (len(sys.argv)-1):
sNeedKey = sys.argv[i+1][-8:]
sSysRequest = 'gpg --keyserver keyserver.ubuntu.com --recv {0} && gpg --export --armor {0} | sudo apt-key add --'.format(sNeedKey)
try:
os.system(sSysRequest)
except error:
print 'Can`t add need key: ' + str(error)
Использовать так (можно несколько ключей-аргументов):
python getkey.py BE80FFE08E772DB0
python getkey.py BE80FFE08E772DB0 4CF19C3233BAC1B3
Сейчас делаю инсталлер к скрипту, чтобы можно было глобально использовать
UPD: Сделал пакет, качаем приложенный файл к посту. Делаем распаковку, устанавливаем:
sudo python setup.py install
После этого наш скрипт будет прописан глобально в системе. В любой директории можно выполнить команду:
getkey.py BE80FFE08E772DB0
getkey.py BE80FFE08E772DB0 4CF19C3233BAC1B3
Скачать пакет можно по этому адресу (форум запретил такие вложения).
Думаю, что этот метод самый простый.
Руководство по apt-get и aptitude
| Вложение | Размер |
|---|---|
| apt-get и aptitude.odt | 25.6 кб |
Сборка ядра для ленивых
Краткое вступление:
Я отношусь к тем пользователям Linux, которые не любят вводить много команд в терминале, для таких же, это написано. Просьба к гуру не минусовать это не для вас написано)))))))))
Надеюсь вы изучили комплектацию своего компа и знаете что вам нужно.
Для начала устанавливаем:
apt-get install kernel-package fakeroot libncurses5-dev libqt3-mt-dev
libncurses5-dev (для генерации меню make menuconfig), libqt3-mt-dev (для генерации меню make xconfig).
Сборку можно проводить в домашней папке. Как и каким образом вы разархивируете исходники не важно, что бы не конфигурировать заново, копируем конфиг вашего рабочего ядра из /boot и переимновываем в .config.
Создаем в папке с исходниками фаил build-kernel.sh с содержанием:
#!/bin/sh
make xconfig
sudo make-kpkg clean
sudo make-kpkg --initrd --append-to-version=-mykernel-${1} kernel_image kernel_headers
read -p "Очистить от временных файлов включая .config? (эта операция необратима, рекомендуется сохранить копию .config. Если не уверены, ответьте НЕТ) [y/n]: " myyn
case "$myyn" in
[ДдYy] ) echo "Начало очистки папки ядра...";sudo make mrproper;;
[НнNn] ) echo "Пропускаем...";;
* ) echo "Пропускаем...";;
esac
exit
В скрипте в 4 строке слово "mykernel" можно заменить любым своим.
Даем права на запуск.
Запускаем в mc или из терминала.
./build-kernel.sh
Как скрипт оработает выходим из каталога с исходниками и находим два пакта *.deb
Ну и на всякий случай если скрипт не заработал.
make menuconfig или make xconfig
далее
make-kpkg clean fakeroot make-kpkg --initrd kernel_image kernel_headers
Выходим из каталога с исходниками и находим два пакта *.deb
PS. Не забудте сохранить скрипт перед удалением каталога с исходниками, если исходники удалять не собираетесь и скриптом не ползовались, то для очистки исходников от продуктов сборки:
make-kpkg clean
из каталога с исходниками, они не мало места занимают.
Скачиваем magnet ссылку, или uTorrent с web-фейсом.
Пока что uTorrent доступен в виде сервера alpha-версии. На момент написания статьи на сайте можно скачать сборку 3.0 build 25053.
Для пользователей Ubuntu процесс установки может быть выполнен в четыре действия.
Первое действие, скачиваем: сборку
Второе, распаковываем: tar xvfz utorrent-server-3.0-21701.tar.gz
Третье, переходим в папку с сервером: cd utorrent-server-v3_0/
Четвёртое действие, запускаем сервер: ./utserver
После этого в браузере набираем http://localhost:8080/gui/
в строке Имя пользователя пишем admin.
Строку Пароль оставляем пустой.
Таким образом, работа возможно только в web-интерфейсе.
взято тут.
Скрипт для печати буклетов
Вашему вниманию предоставляется скрипт для печати ps-файлов в формате 'книжечки'. Для меня данная возможность является критической, так как печатаю очень много - до 500 страниц текста в месяц, а данный формат позволяет не только экономить на бумаге и порошке, но и уменьшает вес моего рюкзака.
Раньше для выполнения данной задачи я перезагружался в Win, пользовался программкой FinePrint, а потом перегружался ещё раз в свою любимую ОС. Настало время перемен! После 2-х часов использования Goolge'а, чтения документации и просмотра различных похожих скриптов, я всё-таки сумел написать что-то достаточно простое, работающее с моим устройством (Brother DCP-7010R). Надеюсь, найдутся люди которым данная программка пригодится.
Итак, сам скрипт;
#!/bin/bash
#
# printbook is small utility to duplex print a .ps
# files into A5 booklets.
#
# Tested in Brother DCP-7010R
#
# Copyright © 2007 by Alexey V Nikitin
#
if !((test -f /usr/bin/psbook) && (test -f /usr/bin/pstops)) ; then
echo -e "\nYou need to (re)install the 'psutils' package, " ;
echo -e "Try installing it with 'sudo apt-get install psutils'\n" ;
exit 62;
else
echo -e "psutils package found...\n";
fi;
if [ -z "$1" ] ; then
echo -e "\nUsage: `basename $0` filename.ps\n";
exit 64;
fi;
if [ -f "$1" ] ; then
echo -e "Script `basename $0` started...\n" ;
echo -e "Printing odd pages first...";
psbook $1 | psnup -l -pa4 -2 | psselect -r -o | kprinter;
echo -e "\nNow printing even pages...\n";
psbook $1 | psnup -l -pa4 -2 | psselect -r -e | kprinter;
echo -e "\nDone.\n";
else
echo -e "\nFile '$1' was not found. Program aborted\n";
exit 66;
fi;
exit 0;
Пояснения:
psbook добавляет, если необходимо, пустые страницы так, чтобы их количество стало кратным 4, а так же меняет их нумерацию для печати буклетом
psup размещает по 2 страницы на лист
psselect выбирает чётные/нечётные страницы, а также меняет порядок страниц на обратный (опция -r, необходимо для моего принтера)
kprinter непосредственно печатает.
Использовать так:
printbook path_to_ps_file.ps
Обратная связь приветствуется =)
Собираем программы из исходников(.tar.gz)
Сборку программы можно сравнить с выпечкой пирога. Чаще всего, вначале надо взять все необходимые ингридиенты (исходники),потом смешать их в нужном порядке (подготовить исходники к сборке, ./configure), а затем залить в форму и поставить в печь (запустить сборку, make). Спустя некоторое время из печи можно вынимать готовый к употреблению пирог (устанавливать готовую программу, make install).
Следует отметить, что в данном случае для выпечки необходима кухня и печь. Также и для сборки программы необходимы инструменты разработчика. Обычно это включает в себя как минимум компилятор и сопутствующие ему программы, как например утилита make. Это и есть "печь". Потребуется и место, где можно всем этим заняться -- командная строка (терминал) ("кухня"). Если у вас есть и кухня, и печь, то можете начинать готовить.
Итак, все свободные программы доступны в виде исходного кода. Это полуфабрикат программы. Из него легко можно собрать саму программу, а можно и использовать для создания какой-нибудь новой программы. По-английски исходный код называется source code.
Шаг 1: берём исходники
Необходимо скачать и распаковать архив с исходным кодом программы. Например, можно скачать программу hello-2.1.1. Обычно исходники следует брать с сайта разработчиков программы.
Распаковать архив можно так:
tar zxvf hello-2.1.1.tar.gz
(Не забывайте, что в большинстве случае нажатие клавиши Tab позволяет дополнить имя файла, введя лишь несколько первых символов). При этом содержимое архива будет распаковано в тот же каталог, в котором находится архив.
Перейдите в каталог с исходным кодом:
cd hello-2.1.1
Шаг 2: configure (месим тесто)
Прочитайте файлы INSTALL и README, если они есть в архиве исходного кода. В них может содержаться важная информация о том, как устанавливать и использовать программу.
В большинстве случае для подготовки исходников к сборке потребуется выполнить только одну команду:
hello-2.1.1$ ./configure
Она проверит наличие всех необходимых условий (библиотек и других программ) в Вашей системе, и приготовит исходный код к их использованию. Обратите внимание на символы "./" в начале команды. Они указывают, что необходимо выполнить команду configure из текущего каталога, то есть команду configure поставляемую вместе с исходным текстом программы, которую мы собираем.
На этом же этапе можно указать и куда именно надо ставить программу. Хотя в большинстве случаев рекомендуется ставить "самосборные" программы в каталог /usr/local, иногда это невозможно. Так, если у пользователя нет прав администратора, например на общественном компьютере, то установить программу можно только в свой домашний каталог. Чтобы установить программу в домашний каталог нужно указать дополнительный параметр команде configure:
hello-2.1.1$ ./configure --prefix=$HOME
Внимательно читайте что пишется на экране при подготовке исходников. Если всё нормально, то закончится она должна чем-нибудь вроде
config.status: creating Makefile
config.status: creating contrib/Makefile
config.status: creating doc/Makefile
config.status: creating intl/Makefile
Если же появляются какие-то сообщения об ошибках, значит чего-то на вашей "кухне" для приготовления этой программы видимо не хватает. Чаще всего какой-нибудь библиотеки. Какой -- подскажет вывод программы configure
Шаг 3: make (в печь!)
Если предыдущая стадия закончилась нормально, то теперь можно ставить наш полуфабрикат в печь. То есть запускать процесс сборки программы. Обычно он происходит автоматически и управляется командой make:
hello-2.1.1$ make
Для больших программ этот процесс может занимать довольно много времени. Однако наша программа-пример hello должна собраться быстро.
Если сборка закончилась сообщением вроде этого:
make: *** [all] Ошибка 2
то значит, что-то пошло не так, и сборка не получилась. Однако чаще всего сборка заканчивается без ошибок.
Шаг 4: make install (кушать подано!)
Собственно всё. Пирог можно подавать к столу, а собранную программу устанавливать в систему. Делается это так:
hello-2.1.1$ make install
Если на шаге подготовки исходников Вы выбрали вариант установки в домашний каталог (как я), то не забудьте добавить подкаталог ~/bin в переменную PATH:
export PATH=$HOME/bin:$PATH
Можете запускать собранную программу:
hello
Здравствуй, мир!
Она пишет на экран "Здравствуй, мир!". Всё ОК.
Надеюсь, что эти инструкции будут понятны даже совсем начинающим пользователям линукс. Мне в своё время не хватало таких инструкций :)
P.S. Хочу, однако, заметить, что сборка из исходников несёт с собой целый ряд неудобств. Первое и наиболее существенное из них -- удалять такую программу гораздо хлопотнее. В случае с hello это можно сделать с помощью команды
hello-2.1.1$ make uninstall
в каталоге с её исходным кодом, но не всегда этот каталог сохраняется в целостности, да и не все авторы программ должным образом готовят исходные тексты к make uninstall
Поэтому лучше пользоваться готовыми пакетами, поставляемые с Вашим дистрибутивом. Так, чтобы установить программу hello в Debian GNU/Linux достаточно всего одной команды:
sudo aptitude install hello
Сохранение флеш видео из интернета (набор решений)
Взято с http://lxj.endofinternet.net/
Jarle Akselsen обнаружил интересный способ использования виджета Folder View.
1. Добавляем виджет на рабочий стол.
2. В качестве папки, которую он будет отображать, выбираем /tmp
3. В настройках указываем не отображать никакие файлы, кроме Flash-роликов (*.flv)
4. ???
5. Profit!
Если вы ещё не поняли, смысл пунктов 4 и 5 заключается в том, что если вы зайдёте на любую страницу со внедрёнными флэш-роликами, то эти самые ролики тут же появятся в Folder view. И если вы захотите их сохранить, то останется только дождаться полной загрузки ролика, и скопировать его из этого folder view в другой folder view или в папку, отрытую в Dolphin’е. После этого файл с роликом останется только переименовать, присвоив ему расширение .flv
Добавлено: Если возникают проблемы с проигрыванием .flv см. тему: Как установить кодеки mp3 avi и другие
Установка Skype в Kubuntu [Решение]
Как установить Skype в Kubuntu?
Решение:
sudo add-apt-repository "deb http://archive.canonical.com/ $(lsb_release -sc) partner"
sudo apt-get update
sudo apt-get install skype
Установка консольного torrent клиента rtorrent с web интерфейсом
проброс aptitude (apt-get) через прокси.
Тема часто актуальная и время от времени всплывающая, поэтому лучше ее держать отдельно от общей помойки.
Итак, если вам нужно пустить обновление системы через прокси, сделайте эти несложные шаги:
1) в директории /etc/apt/apt.conf.d создай файл 02proxy.
2) в этот файл внеси запись:
Acquire::http { Proxy "http://XXX.XXX.XXX.XXX:YYYY"; };
где XXX.XXX.XXX.XXX - IP-адрес прокси-сервера,
YYY - номер порта.
3) сохрани изменения
4) попробуй обновиться.
Метод работает как в бунтах, так и в дебиане.
Skype+pulseaudio+микрофон Web камеры [РЕШЕНО]
После установки звукового сервера pulseaudio у меня в Skype перестал работать микрофон от web-камеры.
В настройках Skype наблюдаем такую картину

причём выбрать другие устройства кроме PulseAudio server (local) невозможно (ну покрайней мере у меня)
После Гугления чтения форумов и шаманство с Kmix и AlsaMixer смог запустить только микрофон с гарнитуры. Как оказалось решение лежало на поверхности доустанавливаем pavucontrol
sudo apt-get install pavucontrol
Запускаем и на вкладке "Устройства ввода" смотрим что выбрано в качестве микрофона у меня было
"Встроенное аудиоустройство Analog Stereo" теперь понятно почему работал микрофон с гарнитуры
Идём на вкладку "Запись" запускаем Skype делаем контрольный звонок и в появившихся для приложения настройках ввода выбираем требуемое устройство

проверяем на вкладке "Устройства ввода" наличие выбранного устройства
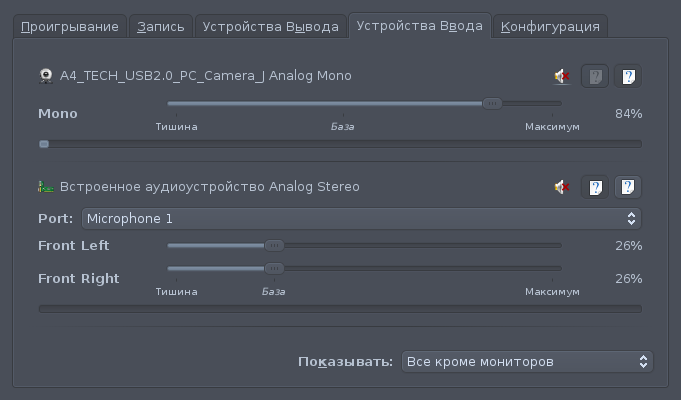
всё пользуемся.
Структура папок ОС Linux. Какая папка для чего нужна. Что и где лежит в линуксе. (РЕШЕНИЕ) [Решено]
Раз говорят, что эта тема будет актуальной, то воспользовавшись гуглем скопипащу сюда то, что каждый мог бы найти и сам...
- Корневая файловая система специфична для каждой машины (обычно она хранится на локальном диске, хотя это мог бы быть ramdisk или сетевой диск) и содержит файлы, которые являются необходимыми для загрузки системы. Содержимого корневой файловой системы достаточно для загрузки в однопользовательском режиме. Именно эта файловая система используется при загрузке до тех пор, пока не будут смонтированы другие файловые системы. Она также содержит инструментальные средства для ремонта поврежденной системы и для восстановления потерянных файлов из резервных копий.
- Файловая система /usr содержит все команды, библиотеки, man-страницы, исходные тексты и другие неизменяемые файлы, необходимые для нормальной работы системы. Никакие файлы в /usr не должны быть специфическими для любой конкретной машины, и при этом они не должны измениться при нормальном использовании. Это позволяет файлам быть разделенными по сети, что может быть практично, так как это сохраняет дисковое пространство (могут легко иметься сотни мегабайт в /usr) и упрощает администрирование (только машина, на которой хранится /usr, должна быть изменена при модификации прикладной программы, а не каждая машина отдельно). Даже если файловая система находится на локальном диске, она может быть установлена только для чтения, что уменьшит возможность искажения в случае отказа.
- Файловая система /var содержит файлы, которые изменяются в ходе работы системы. Например, там лежат каталоги буферов для почты, новостей, печати и т.п., файлы протоколов, форматированных man-страниц и временные файлы.
- Файловая система /home содержит все домашние каталоги пользователей системы, то есть, все реальные данные системы. Отделение пользовательских каталогов от системы упрощает резервирование данных. Если пользователей много, эта файловая система может быть разделена на несколько (например, /home/students и /home/teacher).
Хотя различные части выше были названы файловыми системами, это не значит, что они фактически находятся на отдельных дисках. Они могут храниться на одном диске, если речь идето небольшом сервере или личном однопользовательском компьютере. Дерево каталогов может быть также разделено по-другому, в зависимости от того, насколько большие диски использованы, и как распределено место на них для различных целей, тем не менее, важно, чтобы все стандартные имена работали; даже если, скажем, /var и /usr фактически на том же самом разделе, имена /usr/lib/libc.a и /var/log/messages должны работать, например, перемещая файлы из /var в /usr/var, и делая /var ссылкой на /usr/var.
Структура файловой системы в Unix группирует файлы по их назначению, то есть, все команды находятся в одном месте, все файлы данных в другом, документация в третьем и так далее. Альтернативный вариант группировал файлы согласно программе, которой они принадлежат, то есть, все Emacs-файлы были бы в одном каталоге, весь TeX в другом, и так далее. Проблема с последним подходом состоит в том, что это делает трудным совместно использовать файлы (каталог программ часто содержит статические, общие, изменяющиеся и личные файлы), и иногда даже находить файлы, например, man-страницы в огромном числе мест, благодаря чему поиск их программой просмотра сильно осложняется.
Корневая файловая система
Файловая система root должна быть небольших размеров, так как она содержит важные файлы и команды. Чем меньше объем файловой системы и чем реже она подлежит изменениям, тем меньше вероятность ее повреждения. Если система root повреждена, то обычно это означает, что начальная загрузка компьютера невозможна (кроме отдельных методов, например при помощи дискет).
Файловая система дистрибутива имеет архитектуру классической файловой системы ОС Linux с единым корневым каталогом, обозначаемым символом обратной косой черты ("слэш") — /.
Ниже приведено описание основных каталогов верхнего уровня.
/bin - В этом каталоге хранятся основные команды, необходимые пользователю для работы в системе. Например, такие как командные оболочки и команды файловой системы (ls, cp и т.д.). Каталог /bin обычно не изменяется после установки. Если изменяется, то обычно лишь при обновлениях пакетов программ, предоставленных разработчиками операционной системы.
/boot - В этом каталоге хранятся файлы, используемые загрузчиком ОС — LInux LOader (LILO). Этот каталог так же практически не изменяется после установки.
/dev - В этом каталоге размещены описания устройств системы. В Linux всё рассматривается, как файл, даже различные устройства, такие как последовательные порты, жёсткие диски и сканеры. Для получения доступа к определённому устройству, необходимо чтобы существовал специальный файл, называемый device node. Все эти файлы находятся в каталоге /dev. Аналогично устроено большинство UNIX-подобных операционных систем.
/etc - Этот каталог содержит файлы настроек: всё, от конфигурационных файлов системы X Window, базы данных пользователей и до стартовых сценариев.
/home - В этом каталоге размещены домашние каталоги пользователей. Linux является многопользовательской системой и каждому пользователю присваивается имя и уникальный каталог для персональных файлов. Этот каталог называется "home" (домашним) каталогом пользователя.
/lib - В этом каталоге находятся системные библиотеки, необходимые для основных программ: библиотека C, динамический загрузчик, библиотека ncurses, модули ядра и другое.
/lib/modules - Подгружаемые модули для ядра (например, сетевые драйверы или поддержка дополнительных файловых систем).
/lost+found - В этом каталоге сохраняются восстановленные части файловой системы. При загрузке системы происходит проверка файловых систем на наличие ошибок. Для исправления ошибок файловой системы запускается программа fsck.
/mnt - Этот каталог предоставляется как временная точка монтирования для жёстких дисков, дискет, компакт-дисков или отключаемых устройств.
/opt - В этом каталоге размещаются дополнительные пакеты программ. Особенность Linux в том, что все пакеты программ, устанавливаются в этот каталог, например /opt/<программный пакет>. В последствии если этот пакет больше не будет нужен, то достаточно всего лишь удалить соответствующий каталог. В дистрибутивах SlackWare некоторые программы изначально поставляются в каталоге /opt (например, KDE - в /opt/kde).
/proc - Это специальный каталог не входящий в файловую систему. Каталог /proc представляет собой виртуальную файловую систему, которая предоставляет доступ к информации ядра. Различная информация, которую ядро может сообщить пользователям, находится в "файлах" каталога /proc. Например, в файле /proc/modules находится список загруженных модулей ядра. А в файле /proc/cpuinfo — информация о процессоре компьютера.
/root - Это домашний каталог администратора, вместо /home/root. Это потому, что каталог /home может находиться в разделе, отличном от корневого (/) и если по какой-то причине /home не может быть подключён, то пользователь root вынужден будет войти в систему, чтобы решить проблему. И если его домашний каталог на другом диске, то это усложнит вход в систему.
/sbin - В этом каталоге хранятся основные программы, выполняемые пользователем root а так же программы, выполняемые в процессе загрузки. Обычные пользователи не могут пользоваться этими программами.
/tmp - Временное хранилище данных. Все пользователи имеют права чтения и записи в этом каталоге.
/usr - Это один из самых больших каталогов в системе. Практически всё остальное расположено здесь. Программы, документация, исходный код ядра и система X Window. Именно в этот каталог, чаще всего, устанавливаются программы.
/var - В этом каталоге хранятся системные лог-файлы, кэш-файлы и файлы-замки программ. Это каталог для часто меняющихся данных.
Каталог /etc - В этом каталоге содержится довольно много различных конфигурационных файлов. Некоторые из них рассмотрены ниже. Здесь также располагаются файлы, используемые для конфигурирования сети.
/etc/rc.d - Командные файлы, выполняемые при запуске системы или при смене ее уровня выполнения.
/etc/passwd - База данных пользователей, в которой содержится информация об имени пользователя, его настоящем имени, личном каталоге, зашифрованный пароль и другие данные. Формат этого файла рассмотрен в man-руководстве к команде passwd.
/etc/fdprm - Таблица параметров флоппи-дисковода, определяющая формат записи. Устанавливается программой setfdprm.
/etc/fstab - Список файловых систем, автоматически монтируемых во время запуска системы командой mount -a (она запускается из командного файла /etc/rc.d/rc.S). Здесь также содержится информация о swaр-областях, автоматически устанавливаемых командой swapon -a.
/etc/group - Подобен файлу /etc/рasswd, только здесь содержится информация о группах, а не о пользователях.
/etc/inittab - Конфигурационный файл демона init.
/etc/issue - Выводится программой getty перед приглашением login. Обычно здесь содержится краткое описание системы.
/etc/magic - Конфигурационный файл команды file. Содержит описания различных форматов файлов, опираясь на которые эта команда определяет тип файла. Также см. руководства к magic и file.
/etc/motd - Сообщение дня, автоматически выводится при успешном подключении к системе. Часто используется для информирования пользователей об изменениях в работе системы. Немного напоминает "совет дня" в Windows.
/etc/mtab - Список смонтированных на данный момент файловых систем. Изначально устанавливается командными файлами при запуске, а затем автоматически модифицируется командой mount. Используется при необходимости получения доступа к смонтированным файловым системам (например, командой df).
/etc/shadow - Теневая база данных пользователей. При этом информация из файла /etc/рasswd перемещается в /etc/shadow, который недоступен для чтению никому, кроме пользователя root. Это усложняет взлом системы.
/etc/login.defs - Конфигурационный файл команды login.
/etc/printcap - То же, что и /etc/termcap, только используется при работе с принтером.
/etc/profile - Этот командный файл выполняется оболочкой Bourne Shell при запуске системы, что позволяет изменять системные установки для всех пользователей.
/etc/securetty - Определяет терминалы, с которых может подключаться к системе пользователь root. Обычно это только виртуальные консоли, что усложняет взлом системы через модем или сеть.
/etc/shells - Список рабочих оболочек. Команда chsh позволяет менять рабочую оболочку только на оболочки, находящиеся в этом файле. Процесс ftрd, предоставляющий работу с FTР, проверяет наличие оболочки пользователя в файле /etc/shells и не позволяет пользователю подключится к системе, пока ее имя не будет найдено в этом файле.
/etc/termcap - База данных совместимости терминалов. Здесь находятся escape-последовательности для различных типов терминалов, что позволяет работать программам на разных типах терминалов.
Каталог /dev - В этом каталоге находятся файлы устройств. Названия этих файлов соответствуют специальным положениям, рассмотренным в списке устройств (Device list). Файлы устройств создаются во время установки системы, а затем с помощью скрипта /dev/MAKEDEV. Файл /dev/MAKEDEV.local используется при создании локальных файлов устройств или ссылок (т.е. тех, что не соответствуют стандарту MAKEDEV).
Каталог /usr - Обычно файловая система /usr достаточно большая по объему, так как многие программы установлены именно здесь. Вся информация в каталоге /usr помещается туда во время установки системы. Отдельно устанавливаемые пакеты программ и другие файлы размещаются в каталоге /usr/local. Некоторые подкаталоги системы /usr рассмотрены ниже (для более подробной информации см. описание стандарта FSSTND).
/usr/X11R6 - Все файлы, используемые системой X Window. Для упрощения установки и администрирования, файлы системы X Window размещаются в отдельной структуре каталогов, которая находится в /usr/X11R6 и идентична структуре /usr.
/usr/bin - Практически все команды, хотя некоторые находятся в /bin или в /usr/local/bin.
/usr/sbin - Команды, используемые при администрировании системы и не предназначенные для размещения в файловой системе root (например, здесь находится большинство программ-серверов).
/usr/man, /usr/info, /usr/doc - Файлы man-руководств, документации GNU Info и другая документация.
/usr/include - Подключаемые файлы библиотек для языка С.
/usr/src - Исходные тексты программ, установленных в системе, в том числе ядра Linux.
/usr/lib - Неизменяемые файлы данных для программ и подсистем, включая некоторые конфигурационные файлы. Имя lib происходит от library (библиотека); первоначально библиотеки подпрограмм для программирования хранились в /usr/lib.
/usr/local - Здесь размещаются отдельно устанавливаемые пакеты программ и другие файлы.
Каталог /var - Эта файловая система содержит файлы, изменяемые при нормально работающей системе. Она специфична для каждого компьютера и не может быть разделена в сети между несколькими машинами.
/var/man/cat* - Временный каталог для форматируемых страниц руководств. Источником этих страниц является каталог /usr/man/man*. Некоторые руководства поставляются в отформатированном виде. Они располагаются в /usr/man/cat*. Остальные руководства перед просмотром должны быть отформатированы. Затем они помещаются в каталог /var/man и при повторном просмотре в форматировании не нуждаются. Каталог /var/man/cat часто очищается, таким же образом, как и прочие временные каталоги.
/var/lib - Файлы, изменяемые при нормальном функционировании системы.
/var/local - Изменяемые данные для программ, установленных в /usr/local (то есть, программы которые были установлены администратором системы). Обратите внимание, что даже в местном масштабе установленные программы должны использовать другие /var каталоги, например, /var/lock.
/var/lock - Файлы-защелки. Многие программы при обращении к какому-либо файлу устройства создают здесь файл-защелку. Другие программы при обращении к какому-либо устройству сначала проверяют наличие файла-защелки в этом каталоге, а затем уже производят доступ к этому устройству.
/var/log - Журнальные файлы различных программ, в особенности login (/var/log/wtmр, куда записываются все подключения и выходы из системы) и syslog (/var/log/messages, где обычно хранятся все сообщения ядра и системных программ). Файлы из /var/log необходимо регулярно удалять, иначе разрастутся сверх всякой меры.
/var/run - Файлы, информация в которых соответствует действительности только до очередной перезагрузки системы. Например, файл /var/run/utmp содержит информацию о пользователях, подключенных к системе в данный момент.
/var/spool - Каталоги, используемые для хранения почты, новостей, очереди для принтера, а также для других задач. Для каждой задачи существует отдельный каталог в /var/spool, например, почтовые ящики пользователей хранятся в /var/spool/mail.
/var/tmp - Каталог для временных файлов, размер которых достаточно велик или время существования которых больше, чем в /tmp. Хотя администратор системы не должен бы держать очень уж старые файлы в /var/tmp.
Каталог /proc - Файловая система /proc является виртуальной и в действительности она не существует на диске. Ядро создает ее в памяти компьютера. Система /proc предоставляет информацию о системе (изначально только о процессах — отсюда ее название). Некоторые наиболее важные файлы и каталоги рассмотрены ниже. Более подробную информацию о структуре и содержании файловой системы /proc можно найти в man-руководстве к proc.
/proc/1 - Каталог, содержащий информацию о процессе номер 1. Для каждого процесса существует отдельный каталог в /proc, именем которого является его числовой идентификатор.
/proc/cpuinfo - Информация о процессоре, такая как тип процессора, его модель, производительность и др.
/proc/devices - Список драйверов устройств, встроенных в действующее ядро.
/proc/dma - Задействованные в данный момент каналы DMA.
/proc/filesystems - Файловые системы, встроенные в ядро.
/proc/interruрts - Задействованные в данный момент прерывания.
/proc/ioports - Задействованные в данный момент порты ввода/вывода.
/proc/kcore - Отображение физической памяти системы в данный момент. Размер этого файла точно такой же, как и у памяти компьютера, только он не занимает места в самой памяти, а генерируется на лету при доступе к нему программ. Однако при копировании этого файла куда-либо, он не займет места на диске.
/proc/kmsg - Сообщения, выдаваемые ядром. Они также перенаправляются в syslog.
/proc/ksyms - Таблица символов ядра.
/proc/loadavg - Ориентировочная загруженность системы.
/proc/meminfo - Информация об использовании памяти, как физической, так и swap-области.
/proc/modules - Список модулей ядра, загруженных в данный момент.
/proc/net - Информация о сетевых протоколах.
/proc/self - Символическая ссылка к каталогу процесса, пытающегося получить информацию из /proc. При попытке двух различных процессов получить какую-либо информацию в /proc, они получают ссылки на различные каталоги. Это облегчает доступ программ к собственному каталогу процесса.
/proc/stat - Различная статистическая информация о работе системы.
/proc/uptime - Время, в течение которого система находится в рабочем состоянии.
/proc/version - Версия ядра.
Хотя многие файлы имеют обычный текстовый формат, некоторые из них имеют собственный. Существует много программ, которые не только преобразуют такие файлы в формат, доступный для чтения, но и предоставляют некоторые функции. Например, программа free считывает файл /proc/meminfo и преобразует значения, указанные в байтах, в килобайты (а также предоставляет некоторую дополнительную информацию).
Статья честно потырена тут во имя Свободной Информации!